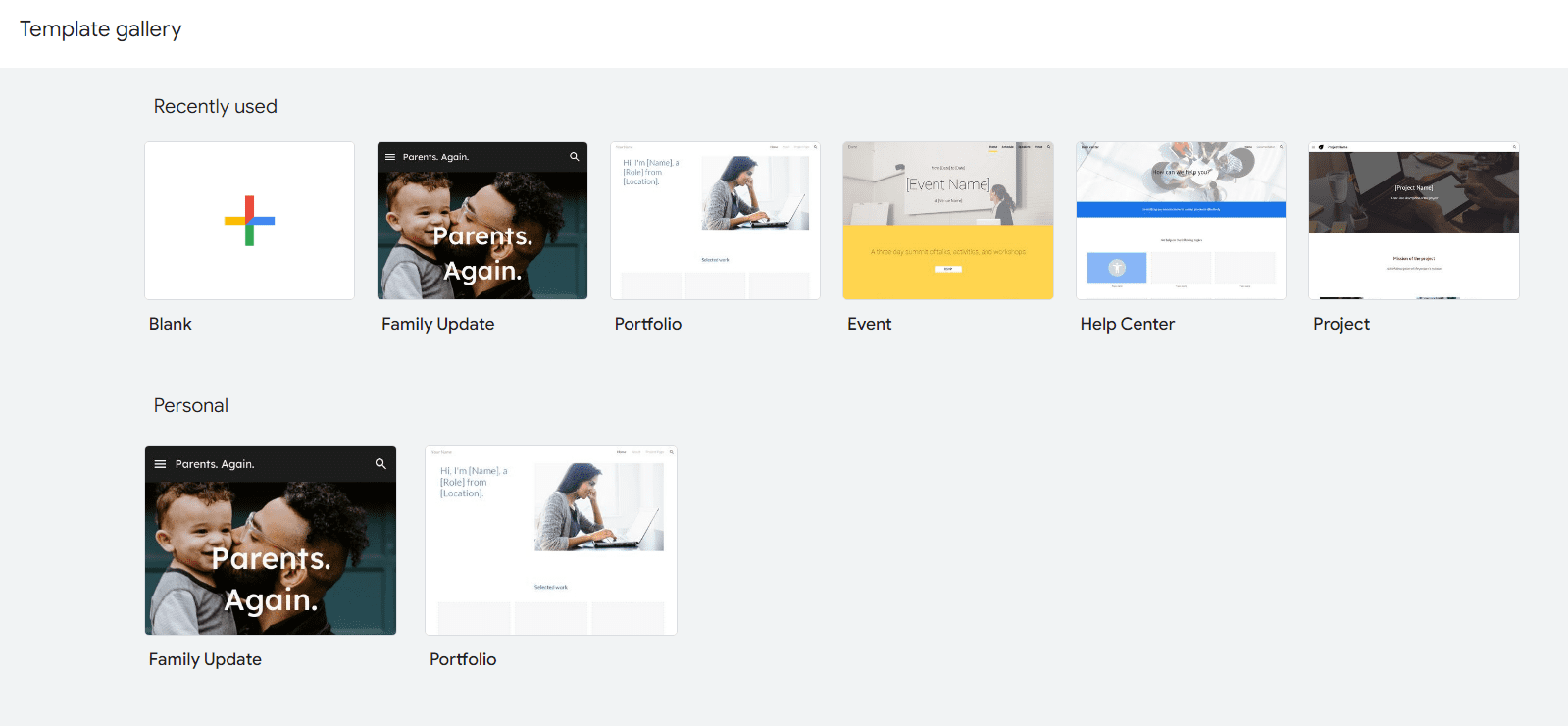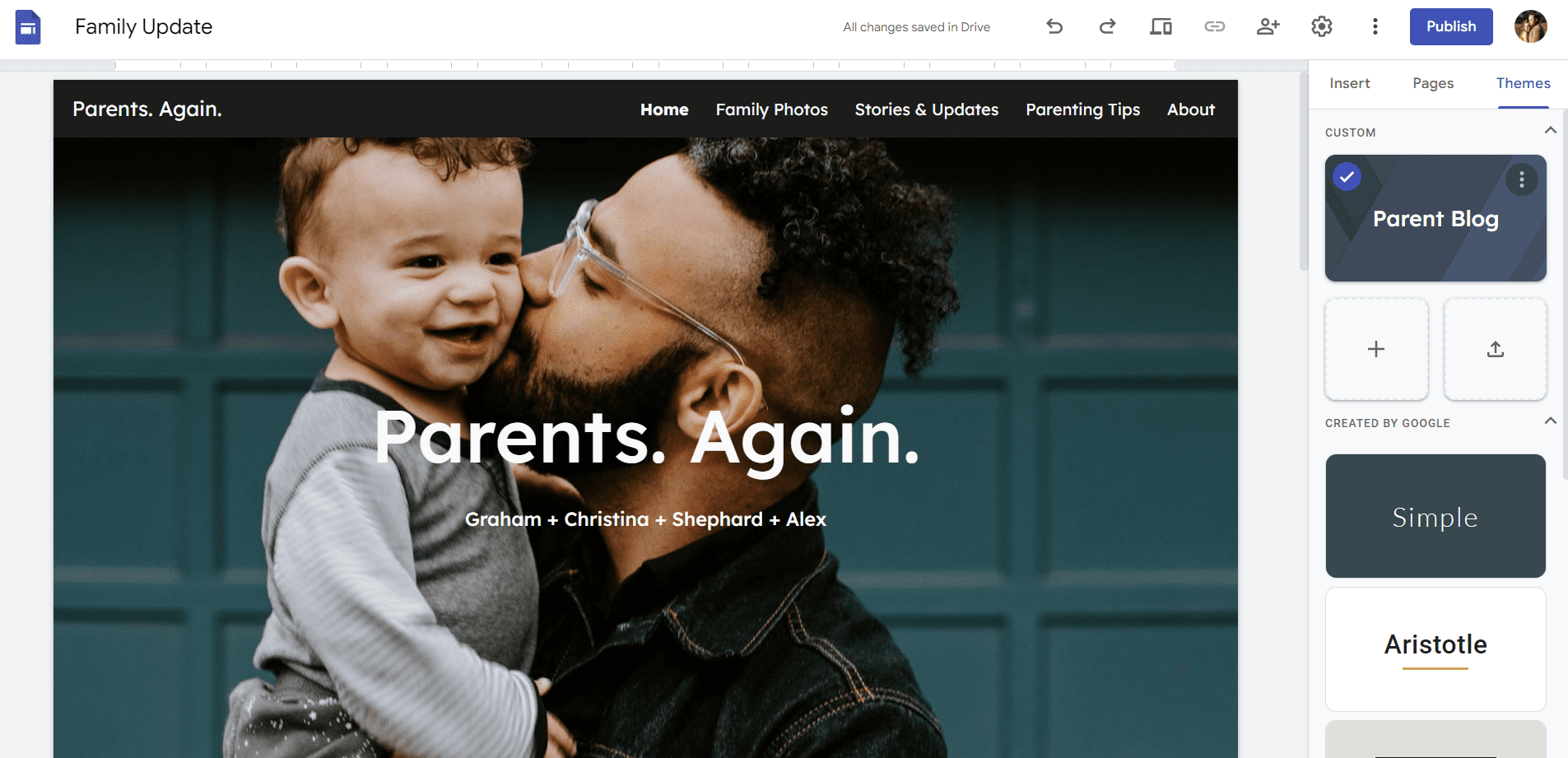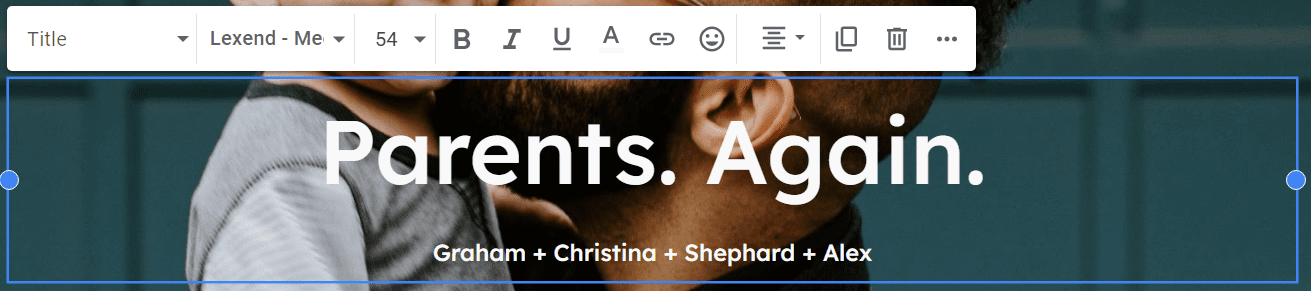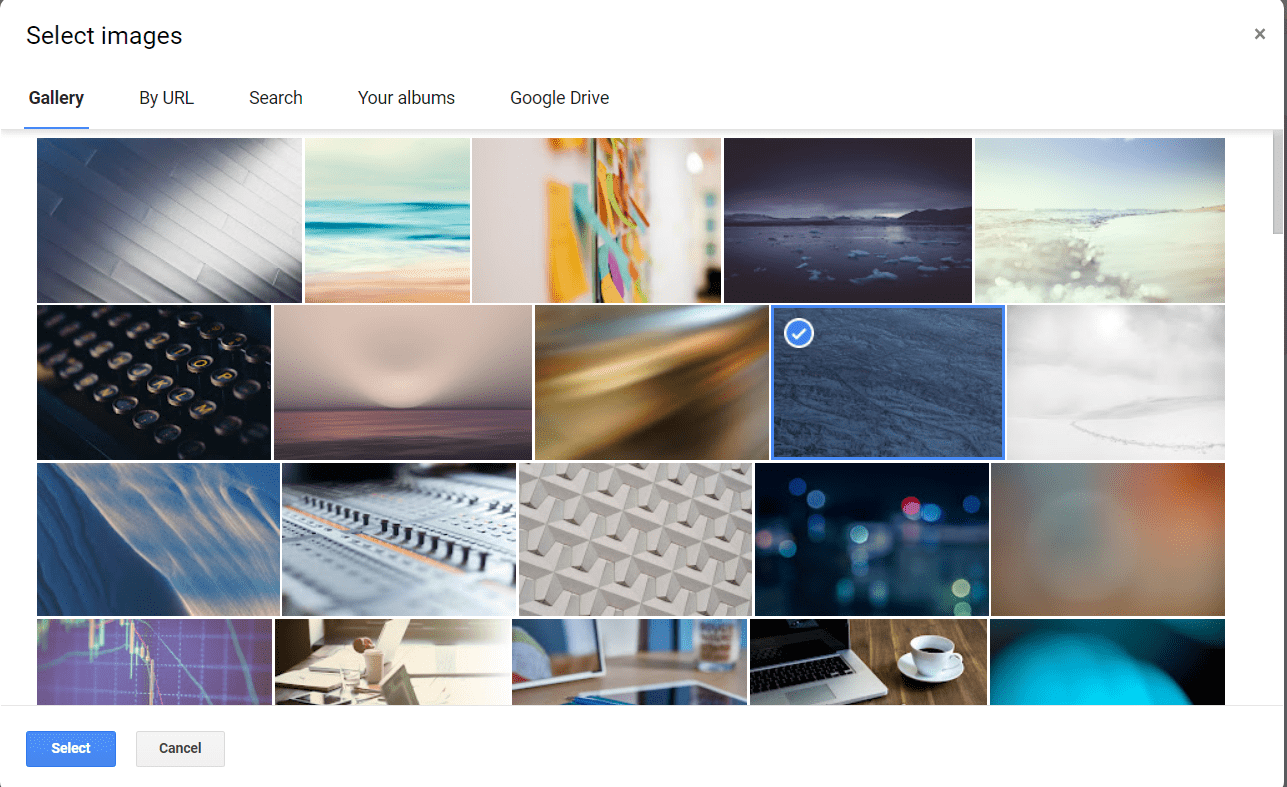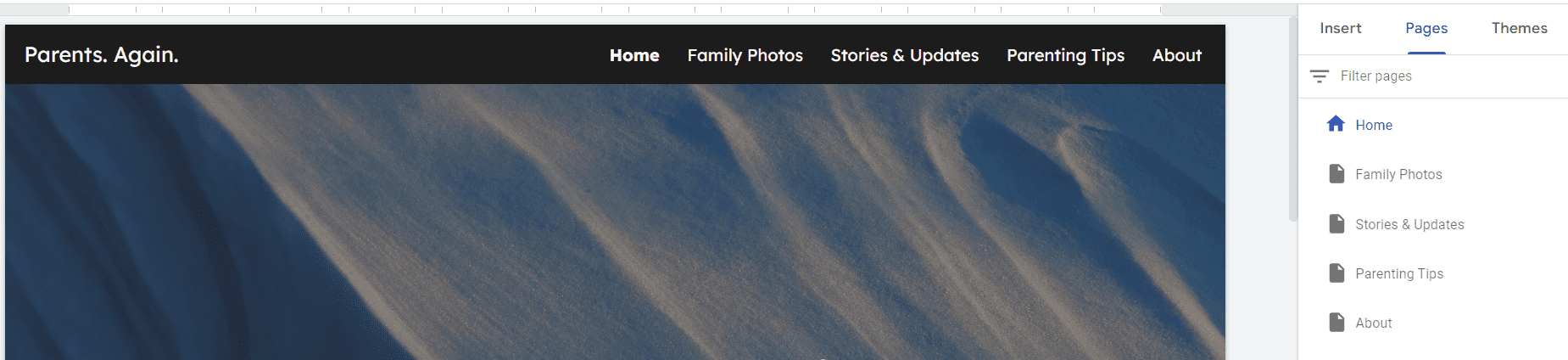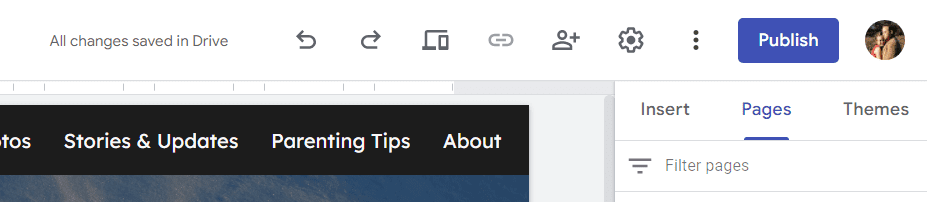If you have content to get online but don’t want to spend a lot of money getting started, it may make sense to use Google Sites. This free website-building tool integrates easily into Google’s other tools like Google Docs, Google Sheets, Google Drive, and Google Analytics.
If you’re familiar with this environment, you should have no trouble making a basic website using Google Sites. Just follow these steps:
- Create a Google Account
- Choose a Template
- Choose a Theme
- Edit Text and Images
- Change Your Layout or Background
- Add Widgets
- Create More Pages
- Publish Your Website
- Choose a Custom Domain
1. Create a Google Account
If you already have a Google account, you can skip this step. However, if you don’t or wish to create a new Google account, navigate to https://accounts.google.com and click “Create Account.”
You must either provide an existing email address or set up a Gmail account, which we recommend as it makes the entire process smoother. If you forget your password, provide your recovery information, and you should be ready to go.
2. Choose a Template
Click on the Google apps icon on the upper-right ― it looks like a small grid of nine circles ― next to the gear. Then, choose “Sites.” If you don’t see it, click on “More from Google,” click on “Browse all products,” and choose “Sites” from the list.
Now, either choose an existing template for your site, or start with a blank canvas.
3. Choose a Theme
Next, select a theme for your site. You can change the template later if you don’t like what you first chose, but it helps to start with something that looks good.
Note the menu on the right. You can choose any number of layouts for your page by clicking on the Layouts section. Also, you can add a diversity of interfaces to your website’s main page, including:
- Text boxes
- Images
- Code embedding
- Resources from your Google Drive
4. Edit Text and Images
Every section of the page is editable, so you can add text wherever you like. Enter your website’s name and add some basic text on the screen. Change the layout or design by using the widgets on the right.
You can change the background image by hovering over it and choosing “Change Image.” Then you can either upload a brand new image or select one from your Google Drive. Google also provides a selection of free images that you can use right away.
5. Change Your Layout or Background
If you don’t like the initial layout or template you chose for your site, you can change how it looks easily by hovering over it and clicking the small palette icon. You can change your selection and duplicate or delete it using the other icons that appear.
One thing you may want to do is to experiment a little. Almost every item on the page has an option that can be changed by hovering over it. For instance, you may see a small gear icon on the upper left of your page.
If you click on it, you’ll bring up a selection menu. You can change any of the settings on the site, including the navigation, your brand images, and more.
6. Add Widgets
You can directly embed any content Google provides into your pages. Choose from numerous widgets from Google’s menu on the right. These include:
- Collapsible groups, also called “Accordions”
- Table of contents
- Image Carousel
- Buttons
- Dividers
- Placeholders
- YouTube embedding capability
- Calendar
- Map
- Docs
- Slides
- Sheets
- Forms
- Charts
7. Create More Pages
Most sites have more than one page. You can easily add an unlimited number of new pages using Google Sites. From the menu on the right, choose “Pages.”
You will see a listing of all the pages on your site. To add a new page, simply click on the large plus (“+”) button on the bottom right. You can add the name of your page and hit “Done.” This creates a new blank page using your default template.
8. Publish Your Website
Once you have completed your site to the level where you wish it to appear to the public, publish it. To do this, click on the blue “Publish” button on the top right of your screen.
The first time you do this, you’ll be prompted to enter a unique folder name where your Google site will exist. For instance, if you were to name your website “mywebsite” it would become accessible at sites.google.com/view/mywebsite. (Note: this must be unique so its name differs from any other Google website.)
9. Choose a Custom Domain
If you decide to create a custom domain for your website, you must purchase a name. You can either get this from a third-party supplier or purchase it directly through Google.
Getting a domain from Google is likely the easiest way and costs about $1 per month, but you can do this through another company. If you purchase a domain from an independent company, you must configure the domain host to point to ghs.googlehosted.com.
To set up your domain at any point, click on the settings as described above, and choose “Custom Domains.” Google will walk you through the process.
What it Costs To Use Google Sites
Websites made using Google Sites are completely free. All you need is a Google account. The only exception to this rule is if you register a domain name, such as “yoursite.com.”
However, that expense is negligible. If you need to get a web address up and running, wish to pay nothing, and don’t care about having a unique domain name, there’s no cost.
How Google Sites Differ From Other Sites
While you can build a simple website on Google Sites for free, you cannot run dynamic content on your site. You get a flat site. Also, you cannot use it for e-commerce because it’s not supported on this platform.
There’s little risk in using Google Sites to get a quick “business card” site up, though. You can also use it to have people contact you. Since Google websites are compatible with the entire Google Sites universe, you can integrate Google Forms easily to gather information from people. This information is then organized using Google Sheets.
But if you’re more serious about going into business with your website, you might want to consider a website builder or e-commerce solution.
Not every website you build is ideal for working with Google Sites. But many possible use cases may work well with a simple platform such as this.
Good examples can include:
- School classroom websites
- Religious websites
- Quick mockups for demonstrating a concept
- Small brick-and-mortar business websites
- Family gathering websites
- Personal websites
Google Sites websites are optimized for tablets and smartphones. Creating a website using Google Sites lets you build internal project hubs, team sites, and public-facing websites without technical knowledge.
The sites are automatically added to Google Drive with collaboration features that allow editing a Google Site with someone else in real-time and seeing each other’s changes live. The sharing permissions make your Google site accessible only to people you want to share it with, like vendors or suppliers.
Frequently Asked Questions About Building a Website With Google Workspace
What are the limitations of Google Workspace?
What are some benefits of using Google Sites to make a website?
Do Google Sites have search engine optimization (SEO)?
How much does a domain name cost through Google?
How do I buy a domain name from Google Domains?
To buy a domain name from Google Domains, you can follow these steps:
- Sign in to Google Domains.
- Open the Menu.
- Click Get a new domain.
- In the search box, enter a domain name.
- To find out if the domain is available, review the search results.
- Next to the domain you want to buy, click Add to cart.
- Repeat for any additional domains you want to buy.
- At the top right, click View cart.
- For each domain, choose how many years of registration you want to buy.
- To enter your payment information, click Checkout.